准备
硬件部分
- 正常连接可用的路由器、光猫、网线
- NanoPi R2S
- TF-USB读卡器
- TF存储卡(16G以上)
- USB转TTL模块+杜邦线若干
软件部分
- IPFire固件(AARCH64 Flash Image)下载页面
- TF卡固件烧录工具(balenaEtcher,Win32 Disk Imager,rufus等)
- 串口终端软件(Termius,PuTTY等)
烧录系统
打开烧录软件选择下载好的镜像和tf卡即可
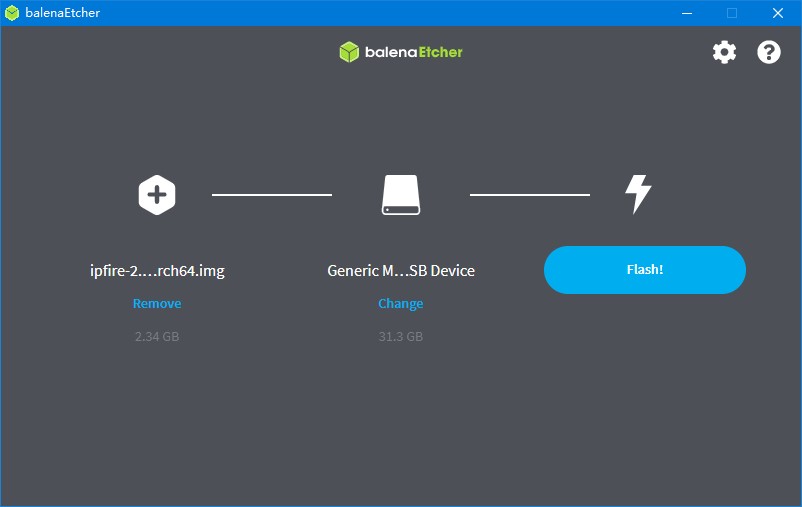
安装系统
由于R2S没有屏幕接口,安装IPFire防火墙需要用串口安装。
接线方法
USB串口与R2S连接:
1 | GND<=>GND TX<=>RX RX<=>TX |
[alert color=”red” title=”警告” icon=”exclamation-triangle”]须严格按照接线方法接线,否则可能损伤设备[/alert]
USB串口USB端连电脑
R2S连接5V3A Type-C电源,然后连接电源
[alert color=”blue” icon=”info”]上电前务必先接好线[/alert]
基础配置
keyboard mapping保持默认的us

Time Zone选择Asia/ShangHai

hostname,domain name全部保持默认即可

然后输入两次密码(第一个密码是命令行登录用的,第二个密码是web管理后台的)

网络配置
配置网络接口类型

RED
WAN
WAN口,连接外部网络
GREEN
LAN
LAN口,连接本地局域网
ORANGE
DMZ口,直连外网接这个口
BLUE
无线网口,SBC支持无线的话可以配置这个口
R2S只有两个网口,这里仅配置RED+GREEN。

设置接口绑定

给R2SWAN、LAN口分别绑定到RED、GREEN。


即:WAN <=> of: rk_gmac-dwmac <=> RED
LAN <=> usb: Realtek Semiconductor Corp. RTL8153 Gigabit Ethernet Adapter <=> GREEN

配置ip
WAN口(RED):
R2S的WAN口接路由器或者光猫路由模式,此处选DHCP,其他选项默认即可(也可以选static手动设置ip地址,需同时在路由器端分配ip);WAN口接光猫桥接模式,此处选择PPP。
提示:键盘方向键切换选项,空格键选中选项,回车键确定
LAN口(GREEN):路由模式中不要和lan在同一网段,桥接模式中需要和路由器在同一网段,具体配置可参考下图
_路由模式_:

桥接模式:

配置DHCP
如上图所示,路由模式中应在路由器中配置dhcp,此处直接跳过;桥接模式中,此处需配置dhcp。
dhcp配置信息可参考下图,start address和end address是你局域网的范围(最后一位数字范围从1-254),要与R2S的LAN口在同一网段,Primary DNS填写R2S的LAN口地址,其他保持默认即可。

注:DHCP全局只需配置一次即可,不可多配,也不能少配置,否则将无法上网。优先选择在路由器上配置DHCP(除非你的防火墙配置远高于路由器,且网络设备非常多)。
下一阶段
网络设置配置完成后,即可结束初始设置向导。此时可以断开TTL连接了。
连接网线,断电重启后即可进入防火墙网页后台进行下一步的配置了。
网页后台地址:https://hostname.domainname:444 (根据你在3.2基础配置中配置的主机名和域名进行更改)或 https://ipfire_lan_ip_address:444 (根据你在3.3.3配置IP中的配置进行更改)
本文中演示的地址分别为:https://ipfire.localdomain:444 和 https://192.168.1.1:444 (基于桥接模式)
网页后台配置文章可参考这篇文章(未完待续)
